
There are situations when you need to move an account or part of it from a cPanel to another server. So, a full migration is not feasible. Where most of the support teams are stuck is to move your emails. E-Mails are the most precious and lifeline of any business. Losing them is not an option.
We get a lot of clients who get advice from their hosting provider to use Outlook and thunderbird and sync them manually. This is NOT an option. It makes your life more difficult. In this article, we will be covering how you can move your emails easily directly from the cPanel server to another cPanel server.
SOURCE SERVER = Server that the email account is currently on and will soon be moved from
DESTINATION SERVER = Server that you want to move the email account to.
Step 1: Create E-Mail Accounts on the DESTINATION server
Goto you cPanel’s destination server. E-Mails -> Create. That will take you to create E-Mail just put in the email address and passwords. That’s all. If you have quite a few emails, you can always use Address Importer – This feature allows you to use 2 types of files to create multiple email address or email forwarders for your account simultaneously. You may use Excel spreadsheet files (.xls) or a comma-separated values sheet, aka CSV file (.csv) to import the data. A CSV file is a plain text file that has been given a .csv extension.
Step 2: Zip your files and download them
cPanel into your SOURCE SERVER. From the root directory, go to “mail/domain.com/”. Here you will see a bunch of directories. Each of the directory is for your email address. Just zip the directories (email address) that you require and start the download process.
If you have a lot of emails this could take a while. If the zip files are big, I will recommend that you use FTP to download the same.
Step 3: Transfer files to DESTINATION SERVER
Create a folder called “transfers” in your “Home” (make sure it is OUTSIDE of public_html). Upload the zip files (either via FTP or cPanel interface). Once you have uploaded your files. Just unzip the same using the DESTINATION server cPanel. Now just move (drag & drop) the folders to your “/home/domain/mail”
You can check your imported emails by logging into them via webmail on your destination server. Your webmail should have all the emails that were imported.
IMPORTANT NOTE: At times it might be required to change the E-Mail quota on your destination server, if you source mailbox is bigger then the quota setup.
Step 4: Update your MX Records
If you followed all of the steps up to this point you should have all the files transferred, but you still need to point your MX records & other DNS entries (A Records) pointing to the DESTINATION SERVER in order to have mail go there.
Step 5: Test
Always test your imports & settings (DNS etc). Check to see everything is working fine.
Conclusion
Not all Hosting providers have got their mail services via cPanel. If that is the case you can always contact us and we can help you to migrate your emails between different servers, that support IMAP, let us know.
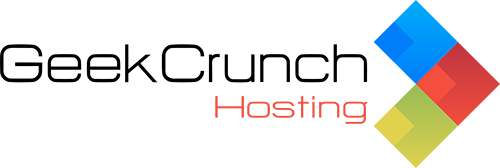
No Comments - be the first.