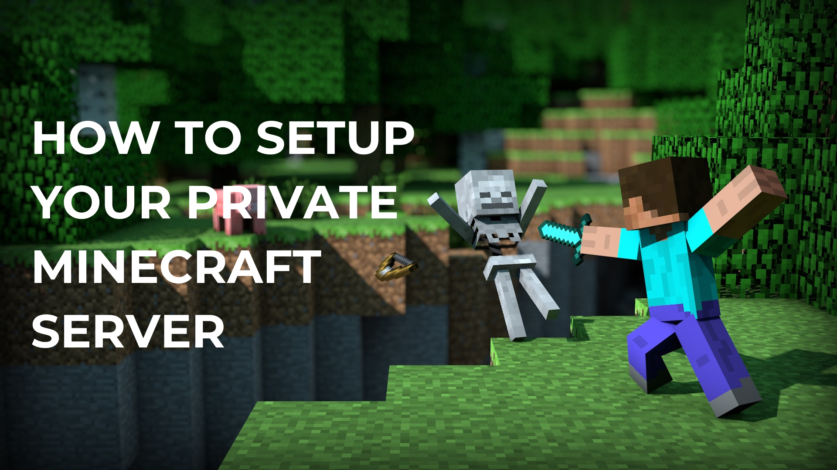
Minecraft is the world’s second-most popular video game. Trying to define Minecraft is difficult. From its early days of simple mining and crafting, so much more has been added that at times it can feel like a completely different game. Minecraft is still an action-adventure sandbox title, offering players a limitless world they can explore to their heart’s content.
Apart from it being a game, it teaches kids how to code. Being an open platform at its heart it still have global community of creators. The easiest way to start with Minecraft is to buy the game. You can also use Minecraft Realms to create your own world – it’s a sort of lightweight alternative to running your own private Minecraft server.
A private Minecraft server offers you a full experience. Once you have your own private Minecraft server you can create your own world. In this article, I am going to show you exactly how to do that. We’ll look at how to make a Minecraft server on a Linux Server.
Ready? Let’s get into it.
How to make a Minecraft server
At a very high level, there are basically only 5 steps for you to start your own server.
- Install the latest version of Java
- Install the latest version of the Minecraft server software
- Configure your server & network
- Start the server
- Check that your server is accessible
Setting up a server takes some effort. You need a bit of technical know-how to properly configure a Minecraft server. If you need help, you can always open a support ticket with our team and they will be happy to help you with the same.
You should be comfortable and familiar with:
- Using the command line
- Networking (IP, DHCP, ports)
- Your system configuration
- Your network configuration
You don’t need a top-of-the-line system to run a Minecraft server, a VPS or GCH Cloud Compute is perfectly fine – if you are experimenting and not expecting a lot of players. But, if you have lots of players and are using massive Minecraft worlds, it is better to have a High-Performance game server.
Install Java
While SSH’d into your host as the root user, enter the command:
apt-cache search openjdkThis’ll list the available OpenJDK packages that can install Java.

For this example we’ll select openjdk-14-jdk, which is the OpenJDK Development Kit (JDK) version 14.
Update the list of available packages from the remote repositories:
apt-get updateThen install the selected software package:
apt-get install openjdk-14-jdkPress “Y” when prompted to authorize the required storage space for installation. Once that’s done, verify that Java has been successfully installed:
java -versionYou should see the version of Java that has just been installed.
Set a location for your Minecraft server files
Create a directory on your host where the Minecraft server files will be saved, then change to that directory.
mkdir minecraft
cd minecraftWithin the Minecraft directory, run the wget command to download the Minecraft server files:
wget -O minecraft_server.jar https://launcher.mojang.com/v1/objects/c5f6fb23c3876461d46ec380421e42b289789530/server.jar(Tip: Double-check the Minecraft download page for the URL to the latest version.)
Start your Minecraft server
java -Xmx512M -Xms512M -jar minecraft_server.jar nogui(Tip: You can change the -Xmx and -Xms settings to adjust allocated memory for the Minecraft server. For example, you could enter -Xmx1G -Xmx1G to bump it up to 1GB of RAM. The available memory will depend on your hosting plan.)
To make sure everything is running correctly, stop your server with:
stopThen edit the “server.properties” file and set:
enable-query=trueSave the “server.properties” file and restart your server. From there, enter your server IP address into the Minecraft Server Status Checker to see if it’s publicly accessible.
Point a domain at your Minecraft server
It’s super simple: Update your domain’s DNS records by adding an “A” record for your domain (using @ as hostname), or subdomain (using something like “mc” as the hostname), that points to your Minecraft server’s IP address.
Additional resources for managing a Minecraft server
We’ve just scratched the surface of making a Minecraft server of your very own. Here are a few resources that dig deeper into setting up, managing, and promoting your server:
- Minecraft Wiki guide to setting up a server
- Minecraft Wiki guide to configuring server.properties
- Minecraft Wiki guide to managing & maintaining a server
- Minecraft Server Manager (script)
- McMyAdmin Control Panel
- Official Minecraft server management forums
Conclusion
You are ready to go! Now, you have learn about setting up your own private server for Minecraft. If you have completed the server installation process correctly, your friends or clients will be able to connect to your Minecraft server. If you want to customize your Minecraft server experience with mods and plugin, you can follow these instructions and swap out the default Vanila Minecraft jar with a Forge, Spigot or Feed The Beast jar.
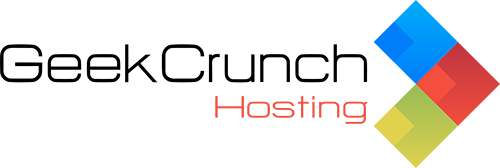
No Comments - be the first.