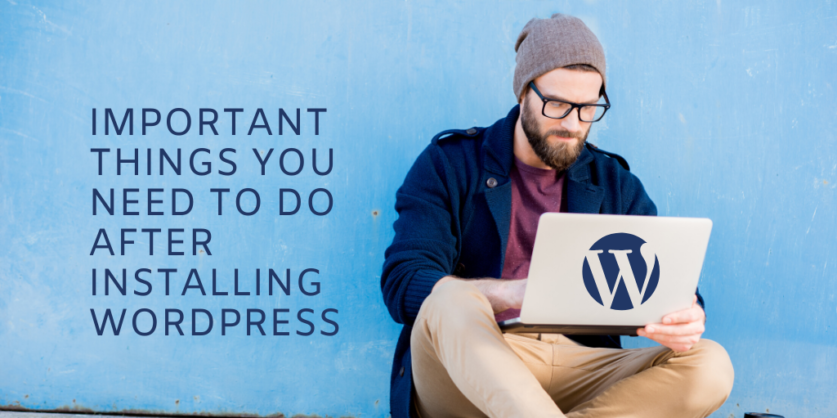
If you are new to WordPress this is the ultimate guide that will help you to get started with your blog. You may be eager to install your new theme and get started with WordPress, it’s a good idea to make some changes to the default setting to your WordPress. This guide is not only for fresh WordPress installations but can be used for bloggers who have been running their blogs for a while.
Change Tag Line
When your visitors come to your site and your tagline reads as “Just Another WordPress Site” (the default WordPress tag line) – this doesn’t sound professional. Not only this, it will show up in your Google Search Results. Having such default tag lines can hamper your SERP’s.
Go to Settings -> General.

In the example above I have made changes to the tagline that is related to the blog or business that is there. Make sure that your tagline represents your website and it should not be a random one.
While you are in your general setting, a good idea to scroll down a bit and update your time zone. You can keep it as UTC (we keep our default time zones as UTC), but it is personal choice.
Delete Demo Contents
When you install WordPress & themes will provide you with Demo contents. Keeping your website clean is important. Which is why the demo content needs to be deleted.
Step 1: Go to Posts –» All Posts and Pages –» All Pages, hover over the titles and click Delete.
Step 2: Go to Trash and click “Empty Trash”
Delete Hello Dolly Plugin
Hello Dolly Plugin is included to test if your WordPress plugin and routines are working properly. Except for that, it has got no real purpose. But, there can be security issues, which is why it is always advisable to delete the plugin.
Go to Plugins. Find Hello Dolly and delete it. You may have to deactivate it first.
Change the permalink structure
A permalink is the URL used to link to your content. It should be permanent and never change. Hence the name permalink. Keeping the SEO aspects in mind WordPress by default provides you with ways you can define your permalinks.
The default permalink structure in WordPress is: http://yoursite.com/?p=xxx
where xxx is an ID that WordPress assigns to your page or post. This structure is not SEO friendly.
Go to Settings –» Permalinks. Under Common Settings, select Post name and click Save changes.

I prefer to have a longer URL’s with date when it was published, hence I choose the option that allows me to do that. If you want you can also custom make your permalinks with custom structure option as shown.
Setup WordPress SEO
WordPress out of the box itself is quite SEO friendly. There are SEO features that are not part of core WordPress for which additional plugins are required.
We recommend using the Yoast SEO plugin. It is the most comprehensive WordPress SEO plugin on the market, and it takes care of all the important SEO settings out of the box. There are also plugins like RankMath etc. which are gaining a lot more popularity too.
Install Google Analytics
As a website owner, you need to understand your audience, what they are looking for, and how you can help them find it. These insights help you make smarter decisions to grow your business.
This is where you need Google Analytics. It shows you how many people visit your website, where they came from, and what they did on your website.
The easiest way to install Google Analytics is by using MonsterInsights. It is the best Google Analytics plugin for WordPress and shows beautiful analytics reports right inside WordPress.
Setup Backups
Data losses cost millions of dollars each year to all small & big enterprises. Backup is one of the most essential to any website.
We have interacted with a lot of small business and the only copy they rely on is their production copy of their website. The most important question they never ask themselves:
What if there is a need for me to restore my website to a previously working version?
We provide backup services without any additional cost. Backups are included as part of our Business Hosting. But, if you are with a hosting company that doesn’t provide you with backups you can use Updraft Plus. It is the best WordPress backup plugin and allows you to set up automatic backup schedules. You can also store your backups securely on remote storage services like Google Drive, Amazone S3, Dropbox, and more…
Setup WordPress Security
You can start with securing your website using .htaccess (Read our guide on How to Secure Your WordPress with .htaccess). Apart from that, you will need plugins like WordFence that will keep scan your WordPress and check for infections, injections, and other nasty things. There is also a firewall that is built-in with WordFence.

Just go to Plugins -> Add New. In the keywords type “WordFence” (as shown in the image above). Once you get the WordFence, just click on install.
Setup Spam Protection
WordPress being used by nearly 30% of the websites across the internet – it has become an easy target for SPAMMERS to use bots and SPAM various websites. SPAM can be problematic for a lot of websites and will also affect your Google Rankings.
Luckily WordPress provides a FREE plugin helping you to fight SPAM. To fix your SPAM problem, you need to install and activate the Akismet plugin. It is a WordPress anti-spam plugin.
Setup Front Page & Blog Page
Default WordPress installation will only display your blog post on the homepage page. If you are making a Business Website, you will need to have a static homepage. You can do that quite easily.
To set up these pages, you can simply go to Settings » Reading page and select the pages you want to use as your front page and blog page.

Complete your user profile
Go to Users –» Your Profile. From here you can select your admin colors etc.

WordPress will use your username next to your blog posts and comments. You would want to replace it with your full name or nickname. You would also want to provide your website link. Lastly, enter a short bio of yourself. This would give your users a quick introduction and help them learn more about the author behind the articles. Some themes may also add their own custom fields to your user profile like social media links.
Delete Unused WordPress Themes
Each theme & plugin that is installed will need to maintained and updated regularly. Even inactive themes and plugins can cause security risks. It can also cause legacy issues if the author of the theme stops maintaining the theme.

Go to Appearance » Themes page and click on an unused theme that you want to delete. This will bring up a popup showing theme details. In the bottom-right corner of the popup, you will see the link to delete the theme.
Conclusion
This is the laundry list that is recommended after every WordPress Installation. You can keep on adding other features like Caching plugins etc depending on your requirements.
If you need to talk to a WordPress Expert you can always get in touch with us and our WordPress experts will help you get your website up & running.
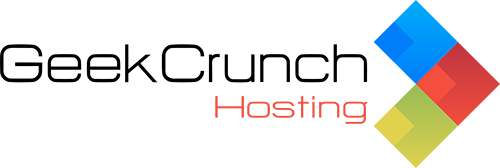
No Comments - be the first.